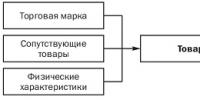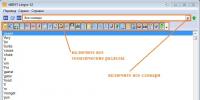Получение Root Sony Xperia Z2 (D6503). Сброс до заводских настроек (hard reset) для телефона Sony Xperia Z2 (D6503) Рекавери сони иксперия z2
Прежде, чем активировать рекавери, независимо от того, какой моделью телефона или планшета вы пользуетесь, вам нужно:
Отключить аппарат от компьютера, отсоединив кабель USB;
- Отключить от , вытащив адаптер из розетки.
Теперь можно переходить к описанию того, как войти в специальный режим андроид.
Как на Samsung войти в рекавери
Для владельцев старых самсунговских телефонов нужно сделать следующее:
1) Выключить аппарат;
2) Нажать и удерживать центральную кнопку и клавишу питания.
Для тех, кто работает с более новыми моделями корейской компании, необходимо сделать это:
1) Выключить смартфон;
2) Нажать и в течение нескольких секунд удерживать центральную кнопку, клавиши питания и увеличения уровня звука.
А те, кто пользуется планшетами на ОС андроид и хотят попасть в рекавери, должны проделать следующее:
1) Отключить планшетник;
2) Нажать и удерживать клавишу включения/отключения питания и кнопку увеличения громкости.
Вышеописанные действия подходят только для моделей компании Samsung.
Как на Sony войти в рекавери
Для всех гаджетов компании Sony есть несколько способов, как войти в рекавери андроид:
1) Выключите аппарат, а затем вновь включите;
2) Когда появится логотип компании, зажмите кнопки увеличения и уменьшения громкости звука одновременно и нажмите на логотип.
Если эти действия не активировали специальный режим, тогда можно сделать следующее:
1) Выключить устройство;
2) Нажать и удерживать клавишу питания до тех пор, пока не почувствуете пару вибраций;
3) Отпустить кнопку питания и зажать клавишу увеличения уровня звука.
Данные варианты подходят исключительно для Sony, на других марках эти действия будут бесполезны.
Как войти в рекавери на Nexus
Для Nexus, работающих на операционной системе андроид, чтобы активировать рекавери, необходимо сделать это:
1) Выключить устройство;
2) Нажать и удерживать кнопки включения/выключения и уменьшения уровня громкости;
3) Когда выскочит меню, найти «Recovery» и подтвердить выбор этого раздела кнопкой питания.
Для моделей Nexus существует пока только один способ, как попасть в специальный режим на ОС андроид.
Видеозаписи по теме:
Другие новости по теме:
Просмотрено: 3 637 раз
__________ _____________ __________ ______ ____ ______ ______________ __________ ________ ______ ________ _____ ________ _______ _____ _________ ____ ______ _____ ______ ___ __________ ____ _______ ______ ______ ______ ________ ______ ____ ________ ____ ________ _______ ______
Sony Xperia Z2 (D6503) - это смартфон от японского бренда, который работает на Android 4.4. Здесь Вам доступна прошивка, сброс настроек, инструкции, а также есть инфа, как получить рут-права. Более того, Вы узнаете полные характеристики своего Сони Икспириа.
Root на Sony Xperia Z2 (D6503)
Как получить root для Sony Xperia Z2 (D6503) см. в инструкции ниже.
Ниже представлены универсальные программы для получения рут-прав для девайсов на Qualcomm Snapdragon
- (нужен ПК)
- (Рут при помощи ПК)
- (популярная)
- (root в один клик)
Если права суперпользователя (root) не удалось получить или не появилась программа (можно самому установить) - задайте вопрос в теме . Возможно, понадобится прошивка кастомного ядра.
Характеристики
- Стандарт: GSM 900/1800/1900, 3G, LTE
- Поддержка диапазонов LTE: Bands 1, 2, 3, 4, 5, 7, 8, 13, 17, 20
- Тип: смартфон
- Операционная система: Android 4.4
- Тип корпуса: классический
- Конструкция: водозащита
- Количество SIM-карт: 1
- Вес: 158 г
- Размеры (ШxВxТ): 73.3x146.8x8.2 мм
- Тип экрана: цветной, 16.78 млн цветов, сенсорный
- Тип сенсорного экрана: мультитач, емкостный
- Диагональ: 5.2 дюйм.
- Размер изображения: 1080x1920
- Число пикселей на дюйм (PPI): 424
- Автоматический поворот экрана: есть
- Тип мелодий: полифонические, MP3-мелодии
- Виброзвонок: есть
- Фотокамера: 20.70 млн пикс.
- Функции камеры: автофокус, цифровой Zoom 8x
- Распознавание: лиц, улыбок
- Запись видеороликов: есть (3GPP, MP4)
- Макс. частота кадров видео: 30 кадров/с
- Geo Tagging: есть
- Фронтальная камера: есть, 2.2 млн пикс.
- Воспроизведение видео: 3GPP, MP4, M4V, MKV, AVI, XVID, WEBM
- Аудио: MP3, AAC, WMA, FM-радио
- Диктофон: есть
- Разъем для наушников: 3.5 мм
- Видеовыход: MHL
- Интерфейсы: Wi-Fi, Bluetooth 4.0, USB, NFC
- Зарядка от USB: есть
- Спутниковая навигация: GPS/ГЛОНАСС
- Cистема A-GPS: есть
- Доступ в интернет: WAP, GPRS, EDGE, HSPA+, email POP/SMTP, email IMAP4, HTML
- Синхронизация с компьютером: есть
- Поддержка DLNA: есть
- Процессор: Qualcomm Snapdragon 800 MSM8974AB, 2300 МГц
- Количество ядер процессора: 4
- Видеопроцессор: Adreno 330
- Объем встроенной памяти: 16 Гб
- Объем оперативной памяти: 3 Гб
- Поддержка карт памяти: microSD (TransFlash), объемом до 64 Гб
- Дополнительные функции SMS: ввод текста со словарем
- MMS: есть
- Емкость аккумулятора: 3000 мАч
- Время ожидания: 880 ч
- Время работы в режиме прослушивания музыки: 110 ч
- Профиль A2DP: есть
- Поиск по книжке: есть
- Обмен между SIM-картой и внутренней памятью: есть
- Органайзер: будильник, калькулятор, планировщик задач
- Особенности: уровень защиты - IPX5, IPX8
- Дата анонсирования (г-м-д): 2014-02-24
»
Прошивки для Sony Xperia Z2 (D6503)
Официальная прошивка Android 4.4 [стоковый ROM-файл] -
Кастомная прошивка Sony -
Прошивка Сони Xperia Z2 (D6503) может быть осуществлена несколькими способами. Если здесь еще не загружен файл прошивки, то создайте тему на форуме, в разделе , специалисты помогут Вам, и добавят прошивки. Не забудьте в теме написать отзыв на 4-10 строк о смартфоне, это важно. Официальный сайт Sony, к сожалению, не поможет решить эту проблему, а мы - решим бесплатно. Эта модель Сони имеет на борту Qualcomm Snapdragon 800 MSM8974AB, 2300 МГц, соответственно существуют такие способы перепрошивки:
- Recovery - перепрошивка прямо на устройстве
- Специальная утилита от производителя, либо
Какие есть кастомные прошивки (firmware)?
- CM - CyanogenMod
- LineageOS
- Paranoid Android
- OmniROM
- Temasek’s
- AICP (Android Ice Cold Project)
- RR (Resurrection Remix)
- MK(MoKee)
- FlymeOS
- Bliss
- crDroid
- Illusion ROMS
- Pacman ROM
Проблемы и недостатки смартфона от Sony и, как их исправить?
- Если Xperia Z2 (D6503) не включается, например, видите белый экран, висит на заставке или вовсе только мигает индикатор оповещений (возможно, после зарядки).
- Если завис при обновлении / завис при включении (нужна перепрошивка, 100%)
- Не заряжается (обычно, проблемы с железом)
- Не видит сим-карту (симку)
- Не работает камера (по большей мере, аппаратные проблемы)
- Не работает сенсор (зависит от ситуации)
Hard Reset для Sony Xperia Z2 (D6503)
- Настройки-> Восстановление и сброс
- Сброс настроек (в самом низу)
Как сбросить графический ключ
Как сбросить графический ключ, если Вы его забыли, и теперь не можете разблокировать свой смартфон Sony. На модели Xperia Z2 (D6503) ключ или PIN-код можно убрать несколькими способами. Снять блокировку можно и через сброс настроек, код блокировки будет удален и отключен.
- Сброс граф. блокировки -
- Сброс пароля -
Меню Рекавери (Recovery) представляет собой специальный сервисный режим мобильной системы Андроид. Присутствует на всех смартфонах и планшетах. Используется для запуска в том случае, если пользователь захотел быстро очистить всю информацию в устройстве, восстановить заводские настройки, сменить прошивку, а также в некоторых других ситуациях.
В том случае, если Recovery на устройстве никогда не изменяли, его называют СТОКОВОЕ . Если же это меню было прошито, то оно уже называется КАСТОМНОЕ .
Среди кастомных рекавери самыми популярными за счет своей функциональности считаются CWM и TWRP .
Для входа в рекавери меню на выключенном устройстве используется специальная комбинация нажатия HOME, POWER, VOLUME+ и VOLUME-. При этом на разных устройствах нужно задействовать разные из этих кнопок.
Ниже в статье вы сможете найти способ для своего девайса. Кстати, существуют и специальные программы для запуска этого меню. Одну из самых удобных под названием Quick Boot мы рассмотрим здесь.
Универсальный способ, как зайти в рекавери на Андроид
В сегодняшнее время для многих моделей разных производителей подходит одна и та же комбинация клавиш. Поэтому имеет смысл рассмотреть этот способ в первую очередь. Пожалуй, его можно назвать универсальным способом.
Порядок действий следующий:
- Выключите свой смартфон или планшет Андроид.
- Нажмите кнопку включения, а затем сделайте короткое нажатие регулятора увеличения громкости.
- Устройство перейдет в Recovery.
- На включенном аппарате зажмите на несколько секунд кнопку включения/выключения.
- На экране высветится меню с некоторыми параметрами, где может быть кнопка «Переход в рекавери» или что-то в этом роде.
Если на вашем Андроиде эти комбинации клавиш не приводят к нужному результату, то смотрите ниже все возможные комбинации конкретно для каждой популярной линейки устройств. Для всех остальных устройств подойдет один из выше описанных универсальных вариантов.
Рекавери на Samsung
Если у вас устройство популярной линейки Galaxy компании Samsung Electronics, то вам подойдет какой-то из следующих способов. Имейте в виду, что все комбинации клавиш применяются на выключенном смартфоне или планшете.
Способы:
Рекавери на Sony Xperia
Если вы владелец девайса линейки Сони Иксперия, то выключите аппарат, а затем включите и когда загорится индикатор или на экране появится логотип SONY, зажмите клавишу уменьшения или увеличения громкости. Еще на некоторых моделях действует нажатие на логотип.
Также возможен такой вариант: выключаете устройство, зажимаете кнопку включения и ждете несколько вибраций, затем отпускаете кнопку ВКЛ/ВЫКЛ и быстро зажимаете «Громкость +».
Рекавери на HTC
Прежде всего, пользователю необходимо осуществить переход в режим Bootloader . В большинстве случаев для этого снимается и снова устанавливается батарея:


Рекавери на Nexus
На выключенном устройстве зажмите следующую комбинацию клавиш: громкость вниз и вкл/выкл (питание).

Теперь найдите пункт Рекавери и перейдите в него с помощью нажатия кнопки питания.

Заходим в рекавери с помощью приложения Quick Boot
Существуют и специальные программы, которые помогают перейти в Recovery одным касанием пальца. Порядок действий в этом случае совсем не сложный. Просто открываете Плей Маркет, ищите приложение и устанавливаете его. Я решил познакомить вас с одним из самых удобных под названием Quick Boot .
После установки и запуска в меню программы выберите пункт Рекавери.

Устройство успешно перезагрузится в режим восстановления Recovery, и вы сможете продолжить работу с теми разделами, которые вам нужны в зависимости от поставленной задачи. Например, если нужно восстановить на своем устройстве все заводские настройки, то будете работать с разделом Wipe data (Factory reset), для обновления прошивки используется раздел Apply update from, и т.д.
Как работать в рекавери меню
Навигация здесь осуществляется нажатием боковых клавиш увеличения и уменьшения громкости. Для подтверждения выбранной опции кратковременно нажимается кнопка включения/выключения.
Совет : если вы не уверены в своих действиях, лучше не экспериментируйте в данном меню, так как последствия будут необратимыми. Мобильные устройства Андроид, в отличие от ПК, не выдадут предупреждений о возможных проблемах.
Что находится в меню Recovery
В данном меню находятся следующие разделы:
- Reboot system. При нажатии на этот пункт произойдет перезагрузка Андроид в нормальном режиме. На случай, если вы просто из любопытства зашли в Recovery, воспользуйтесь этой командой для выхода.
- Apply update from
. Этот раздел служит для обновления установленной прошивки из имеющегося дистрибутива, установки патчей и т. д. В данном разделе можно выбрать вид обновления из следующего списка:
1) Internal storage — из уже имющегося варианта, в том числе из системной памяти, файлового хранилища, карты памяти;
2) External storage — с какого-то внешнего устройства;
3) Cache — из внутреннего системного кэша. - Backup/Restore . На каждом устройстве хранится резервный образ системы. При нажатии на этот пункт будет запущено восстановление из этого образа. То есть, система полностью обновится до того состояния, в котором находилась после покупки.
- Wipe cache partition . Будет полностью удалено содержимое системного кэша.
- Wipe data|Factory reset . Выбор данного пункта позволить сбросить все настройки, выполненные пользователем за все время эксплуатации. Устройство полностью вернется к предустановленным заводским настройкам. Учтите, что в процессе сброса будет утеряна вся информация, вносимая и сохраненная пользователем. В том числе все файлы, папки, музыка, видео и т. д. Однако быстродействие планшета возрастает обычно на порядок после сброса настроек.
Read the entire guide and you should be able to complete it easily from now on.
Recovery Mode allows users to install system updates, repair the phone"s firmware, apply factory reset, install custom ROMs or apply any other change your wish.
Learning how to boot Recovery Mode for your Xperia Z2 is easy, as you will have to choose from three different methods listed below. The first one teaches you how to manually boot Recovery, the second one uses ADB files and the last one uses a small tool that works only with a rooted device.
Make sure that you have to Sony Xperia Z2 USB drives installed on your computer before getting to the tutorial.
How to Enter Recovery Mode for Xperia Z2 manually
- Power off your smartphone now.
- Power on the Xperia Z2 and when the LED Notification lights up you need to press several times Volume Up or Volume Down, either one works.
- The device will then show the Recovery Mode screen.
Use the Volume buttons to navigate between Recovery Mode options. Power needs to be pressed in order to select to apply any Recovery options.
Boot Xperia Z2 Reecovery with ADB
- Download and install the ADB Files from .
- make sure that you have the Xperia Z2 drivers installed (the link is listed above before Tutorial #1). - Extract the ADB Files zip contents and save them on your computer.
- Enable Developer Options:
- go to Settings, then open "About Phone".
- scroll down and press seven times on the "Build Number" text.
> Developer Options will be enabled now and it will appear in Settings screen. - Enable USB Debugging from Developer Options.
- go to Settings, open Developer Options menu.
- tick the option that says "USB Debugging". - Use the USB Cable to connect your phone to your PC. If the phone shows a pop-up menu to confirm Allow USB Debugging, press OK.
- Open the folder that has been extracted in step 2.
- Double-click on the "Boot into Recovery Mode.bat" file.
- Your device will now restart in Recovery Mode.
In case you see any errors, then you should repeat the guide or make sure to connect the phone to PC before starting the tutorial.
If you"re an advanced user and you already have configure the ADB on your PC, then you can simply open a terminal and then send the "adb reboot recovery" line to your connected Xperia Z2 device. This will tell the device to boot in Recovery Mode without using any script file.
Boot Recovery Mode for Xperia Z2 with Quick Boot app
This method will work only if your phone is rooted.
- Download the Quick Boot (Reboot) tool from Google Play Store.
- Launch the app on your smartphone.
- Grant Root Access is the device asks you to do it.
- Press the "Recovery" option.
- Confirm.
Wait for your phone to boot in Recovery Mode and then you"re free to apply any changes you wish.
These were all the steps that you had to take in order to successfully learn how to boot a Recovery Mode for your Sony Xperia Z2 smartphone. For any other questions use the comments field below.
Для ещё большего комфорта взаимодействия со своим смартфоном и расширения возможностей пользователю могут понадобиться права рут-пользователя, а также режим recovery. Сегодняшняя инструкция будет посвящена тому, как установить рекавери на Sony Xperia и как в него зайти. Приятные бонусы:
- Нет необходимости разблокировать загрузчик.
- Будет установлено сразу несколько кастомных recovery – Philz CWM и TWRP на Sony Xperia.
Сам рекавери (он же режим восстановления) является некой средой, которую можно запустить до загрузки системы смартфона и внутри неё производить разные полезные действия: устанавливать обновления, различные модификации, делать очистку данных смартфона, сброс его к заводским настройкам, перезагружать смартфон, сбрасывать кэш, делать бэкап системы и производить восстановление, монтировать разделы.
Как видим, некоторые функции действительно полезны. К тому же если ваш смартфон завис и не включается, что именно через режим рекавери можно попробовать провести быстрое восстановление системы, например, сделать сброс до заводских настроек с полной очисткой системы, если нет возможности использовать PC Companion. Лично мне такой режим был необходим для установки разных модификаций на свой смартфона Xperia Z2: звуковой мод для улучшения звука в наушниках, камера с новым интерфейсом, бут-анимация от моделей Z5 и прочих. Несмотря на то, что установка рекавери совсем не сложная, мы всё же хоти предостеречь вас и напомнить, что никакой ответственности за проделанные вами действия не несём.
Данный метод хорош тем, что он срабатывает на смартфонах с закрытым загрузчиком, но обязательным условием является наличие root-прав ().
Инструкция по установке recovery на Sony Xperia
Не забываем, что в смартфоне должна быть включена отладка по USB. Изначально нужно скачать нужные файлы XZDualRecovery. Переходим по указанным далее ссылкам и находим нужный архив для вашей модели: качать архив с окончанием “RELEASE.installer.zip” для версии XZDualRecovery 2.8.21 – Ссылка или “RELEASE.combined.zip” для версии 2.8.25 – Ссылка . Если вы не видите архива для своей модели, тогда поищите его в профильной теме для своего смартфона на форуме 4pda.
Распаковываем загруженный архив и в папке видим следующие файлы:
Подключаем смартфон к компьютеру и запускаем из папки файл “install.bat”, после чего на ПК откроется системное окно с предложением установки. Вводим в нём цифру “1” и жмём “Enter”:

Начнётся соединение со смартфоном (возможно в этот момент на смартфоне появится уведомление о разрешении отладки, где нужно нажать “ОК”), после начнётся загрузка файлов recovery:

На следующем шаге, описанном в окне как “Step 3” будет проводиться установка Dual Recovery, проверка root-прав и появится надпись, что для продолжения установки нужно нажать любую кнопку на клавиатуре, что вы и делаете:

Снова наблюдаем, как копируются и устанавливаются файлы. После успешного окончания данной процедуры вы увидите снова надпись о необходимости нажать любую клавишу для продолжения, а смартфон в это время уже пошёл на перезагрузку:

Смартфон перезагрузится уже в одном из режимов кастомного рекавери: Philz CWM (первый скриншот) или TWRP (второй скриншот):


Чтобы перезагрузить смартфон в первом случае вам нужно выбрать пункт Power Options – Reboot иди Power off, а во втором Reboot – System или Power off. Больше обо всех пунктах меню и возможностях каждого из режимов вы можете почитать в интернете, просто введя их названия в поисковой системе.
Как зайти в рекавери на Sony Xperia
Если смартфон выключен, и вы хотите попасть в режим восстановления, вам нужно нажать кнопку питания для включения устройства и как только появится логотип Sony зажать до двух вибро сигналов:
- кнопку увеличения громкости для входа в Philz CWM.
- кнопку уменьшения громкости для входа в TWRP.
Ещё один приятный момент – в смартфоне у нас появится приложение NDR Utils для управления взаимодействия с режимами, которое имеет иконку с чёртиком. В нём вы можете выбрать, какое из кастомных рекавери будет предпочтительным для входа (у меня это TWRP), а также быстро выключить смартфон, перезагрузить систему, перезагрузиться в режиме recovery, fastboot или flashmod. Таким образом, если вы работаете со смартфоном и хотите сразу же перезагрузить Sony Xperia в режиме рекавери, достаточно зайти в данное приложение, выбрать нужную версию и нажать “Reboot to Primary Recovery”.


После этого смартфон сразу перезагрузится и войдёт в него. Я постарался максимально подробно описать весь процесс и надеюсь инструкция окажется понятной и полезной.
Вконтакте